Ровно девять дней назад Вы узнали о том, что такое Final Cut, ознакомились с ним, как с профессиональным продуктом для монтажа видео, узнали его минимальные системный требования.

Сегодня же я Вам расскажу об интерфейсе Final Cut и об его первоначальной настройке. Усаживайтесь поудобнее, мы начинаем.
Данный видеоредактор очень похож на другие программы в данном роде, но его мощь состоит в том, что он насчитывает более 100 встроенных переходов и более 200 эффектов. Также у Вас есть возможность покупать эффекты с разных сайтов или приобретать их бесплатно.
Интерфейс Final Cut ничем не отличается от других программ для монтажа, это и есть самое то. Вить при первом использовании программы, (если уже был опыт с другим видеоредактороми) не придется переучиваться и начинать все сначала. Окна, присутствующие в программе, понятны с первого взгляда любому человеку, который уже имеет опыт монтажа.
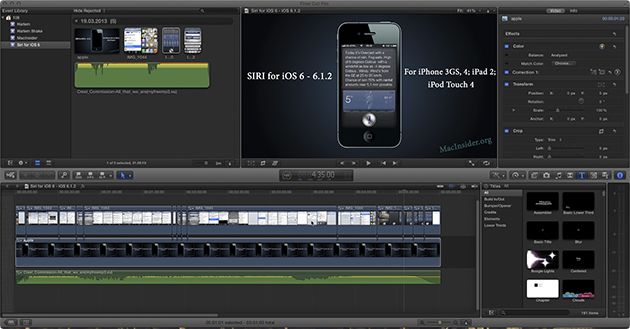
В данном случаи, разработчики Apple не стали оригинальничать и разместили окна в Final Cut согласно многолетней привычке пользователей.
Слева вверху находится библиотека файлов, которые входят в открытый проект. В данной области производится импорт, сортировка, обрезка и предварительный просмотр видеороликов.
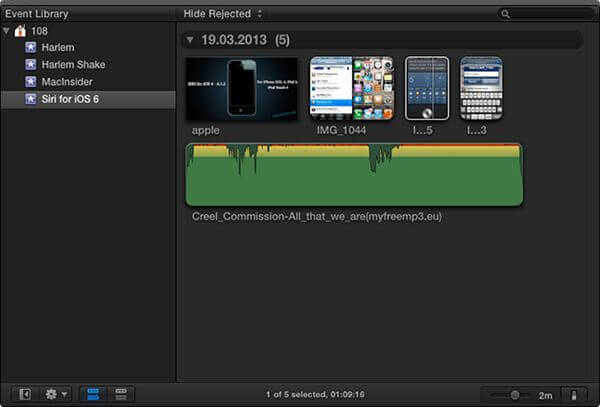
В самом центре, вверху экрана, расположено окно Viewer в котором отображается результат монтажа. Окно справа имеет название Inspector, в будущем мы еще о нем поговорим. Данное окно можно отключить, но я бы Вам не советовал этого делать, так как в нем есть куча полезной информации, к примеру: трансформация выделенного объекта или группы объектов, анализ эффектов добавленных вручную, обрезка, стабилизация и исправление эффектов и многое другое.
Почти весь низ программы занимает линия времени (Timeline), в правом углу еще присутствует окно, содержащее большой набор эффектов, переходов, титров, генераторов и фильтров, и многое другое.
Интерфейс Final Cut очень удобен, окна можно изменять в размерах, делать под свой вкус, но, к большому сожалению, нельзя отделить какой-то модуль за пределы основного окна.
Вам не стоит огорчатся, если Вы владелец ноутбука MacBook Pro (скоро будет обзор данной линейки) со скоростной шиной Thunderbolt. У Вас есть возможность подключить к данному ноутбуку два 27-дюймовых монитора Apple Thunderbolt и расширить свое пространство на все три монитора.
Перед началом профессиональной работы с Final Cut советую ознакомится и изучить его настройки.
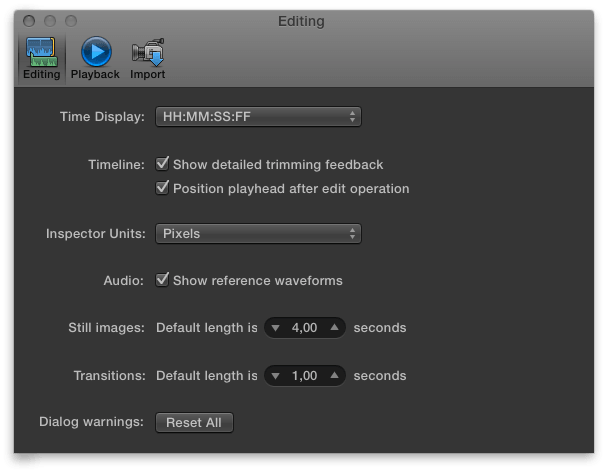
Правильная настройка Final Cut – это главный путь к успеху. К сожалению, настроек в программе не очень то и много. Есть 3 страницы или вкладки, как Вам удобнее: Editing или общие настройки, Playback – воспроизведение и Import – параметры импорта.
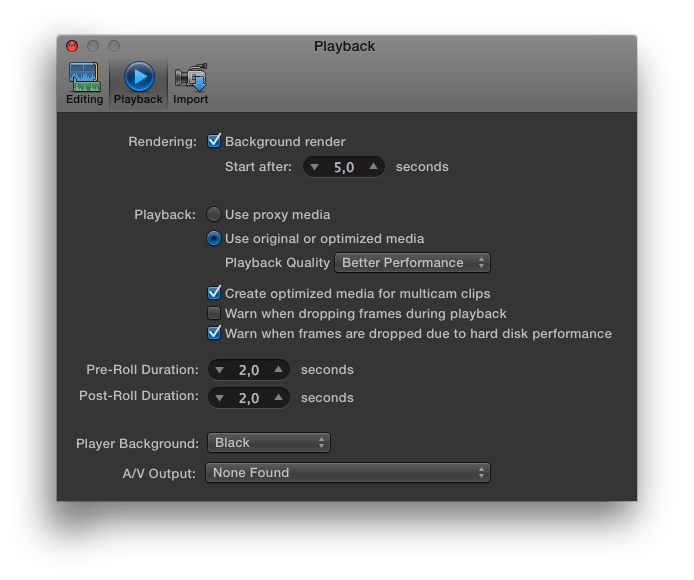
Настройка данных вкладок правильно поможет Вам в будущем, в создании профессиональных роликов.
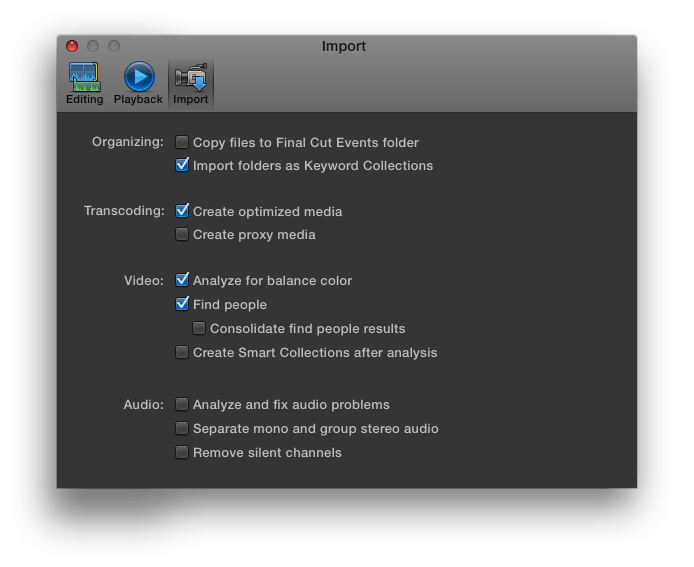



благодарю за урок. учусь потихоньку, получается.
дякую. хороша програма.